Are you looking for a guide on how to use FTP to upload files to your WordPress Website?
FTP stands for file transfer protocol provides a manual way to upload the files on WordPress websites like themes, plugins, and any other file.
What is File Transfer Protocol?
So when you want to share the files between 2 or more computers on the same local network you probably use the “Share” feature.
But what if you want to copy the files from one computer to another which is placed at the opposite side of the world. Probably you will use the internet but sharing folder over the internet is very uncommon and also risky from a security point of view. That’s where ‘File transfer protocol’ comes into play that works perfectly for sharing the data between two computers running even on different operating systems.
In simple words, it permits you to transfer files between your computer and hosting server.
At this point, you might be thinking of why you need FTP while there is already a media uploader inside the WordPress admin area which allows you to upload files like images, audio, video, PDF, and more other types of files.
Why Use FTP?
Well in the normal condition you don’t need FTP to upload or download the files at all. The beauty of WordPress that things are pretty straightforward that even a beginner can easily operate a website. WordPress allows the user to easily upload almost everything using the WordPress dashboard/admin area. You can also upload the themes and plugins.
But sometimes due to some error you are unable to upload files in your WordPress thus you have to manually upload the files using File Transfer Protocol.
Also, sometimes for troubleshooting purposes, you need to manually upload specific files like themes. Besides fixing problem, people use FTP to edit the files live on your website.
As a beginner, if you haven’t encountered any such problem where you have to use File Transfer Protocol I still recommend to get to know how to use FTP. Learning will be beneficial as it helps you to understand the different perspective of WordPress.
FTP… FTP… FTP… enough intro!
Now let’s talk about how you can use FTP to upload files to the WordPress website.
Quick NavigationHow to Use FTP Client to Upload Files to WordPress
So in order to use File Transfer Protocol, first of all, you need to download and install FTP software/client manually on your computer drive.
FTP client is a software that is used to establish FTP protocol to transfer the files between a computer and a server over the internet.
Among the numerous FTP clients here are some of the popular choices that you can use.
FileZilla is one of the popular FTP software so for the sake of tutorial I will be using FileZilla. But no need to worry as almost every software requires the same input and work on the same concept. So understanding FileZilla enable you to make use of any other FTP client.
After downloading and installing FileZilla, go ahead and Open it.
After opening you see it will ask you to input some credentials such as Host, Username, Password, and Port in order to connect your computer with your WordPress website.
![]()
I am sure you will be asking what are My FTP Login Details?
You can find your FTP account information in the email sent to you when you purchased a WordPress hosting account.
If you don’t have the email, no worry, you can also find FTP account details in your cPanel.
Just login to your cPanel (provided by hosting company) and look for FTP Accounts which is usually placed under ‘Files’ section.
Click on FTP Accounts.
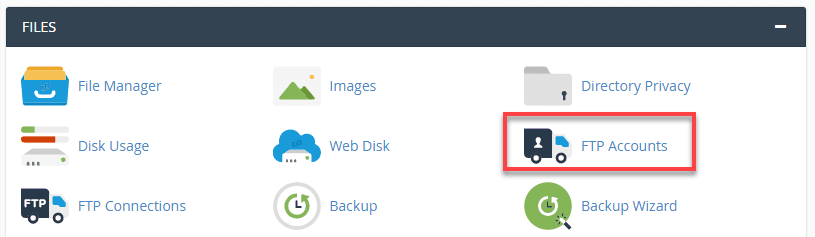
After clicking scroll down a little bit and you will see the required details. Here you can also create a new FTP account if you want to.
Then click on Configure FTP Client and you will see your required details.
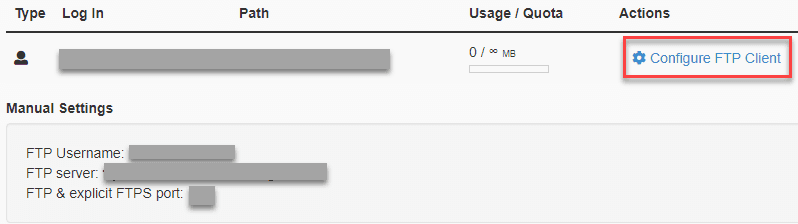
cPanel also allows you to download your FTP configuration file which you can upload in FileZilla. However, for better understanding in this tutorial, I will lead you the way where you need to manually put in the account details.
For your understanding let me explain this information for you.
- Host: It’s basically your domain name.
- Username and Password: By default, FTP account username and password are the same that you used to login to your cPanel after purchasing.
- Port: By default, it’s usually 21 for all shared servers regardless of hosting provider you are using.
Once you have the required FTP account details open FileZilla.
Click on File and then Site Manager…
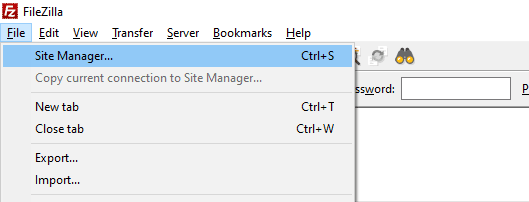
A Site Manager popup will appear where you can add your site.
Click on New site button and then enter your site title.

After adding the site, on the right side, you need to enter FTP account details.
- Host: As described above it is usually your domain name.
- Protocol: In this, if your hosting provider support then you should choose SFTP otherwise go with FTP.
- Logon Type: Normal
- Username and Password: Enter your FTP account username and password.
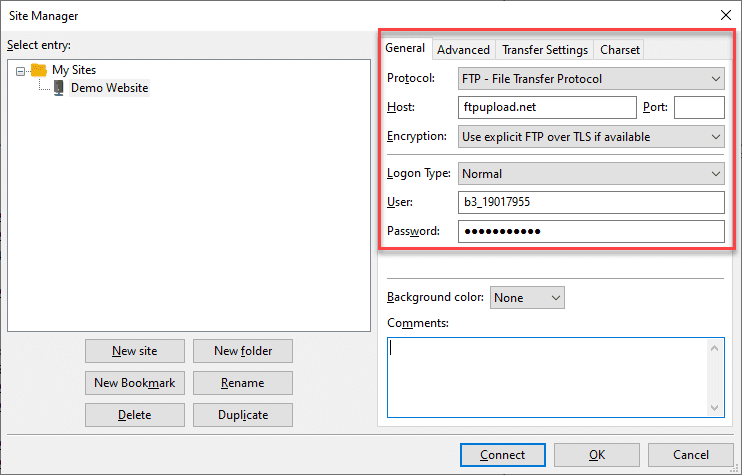
After putting in the Login information click on Connect button. Another pop up will appear asking you whether you want to save your password so you can do quick future logins.
If you are connecting FileZilla with your web server for the first time then a certificate will show up. Nothing to do here just make sure you check ‘Always trust certificate in future sessions.’ and ‘Trust this certificate on the listed alternative hostnames.’
Then click on OK.
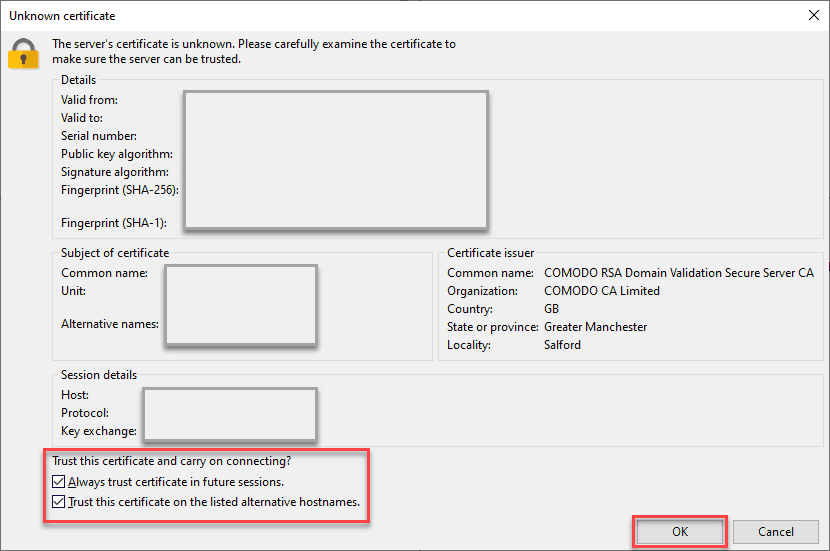
FileZilla will now try to connect with your WordPress website based on the provided credentials. Once connected you will see side by side sections in FileZilla.
The column in your left Local site shows the files and folders on your computer drive. While the column in your right Remote site shows the files and folders on your web server or website.

Now in order to upload a file to your website, you need to locate that file in the Local site column which displays on the left side.
After locating the file, right-click on that certain file and then select Upload from the menu. You can also drag and drop the file.
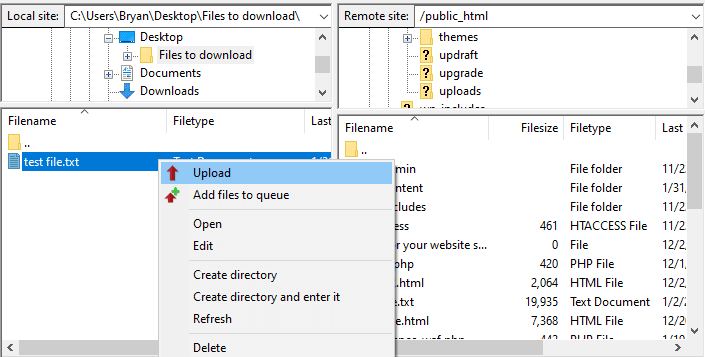
Upon hitting Upload FileZilla will transfer the file(s) from your computer to your WordPress website. The uploading time varies depending on the file size.
Note: In WordPress, there are various folders placed in different locations to work properly. That means you can’t just upload a file anywhere and expected that it will work.
Just take the example of a plugin. You can’t just upload it anywhere in your WordPress website. You need to upload that plugin in a specific folder in your WordPress.
How to manually upload a plugin using FTP client?
First of all, you need to download the plugin on your computer drive. Most probably you will get zip file so go ahead unzip it. You will get a plugin folder.
Now you need to upload the plugin folder in the /wp-content/plugins/ folder because WordPress only load the plugins placed in this directory.
So navigate to /wp-content/plugins/ folder in the Remote site section (shown in the right column of FileZilla).
After that locate the folder that you want to upload in the ‘Local site’ column. Right click on the folder and then ‘Upload’. Screenshot for reference
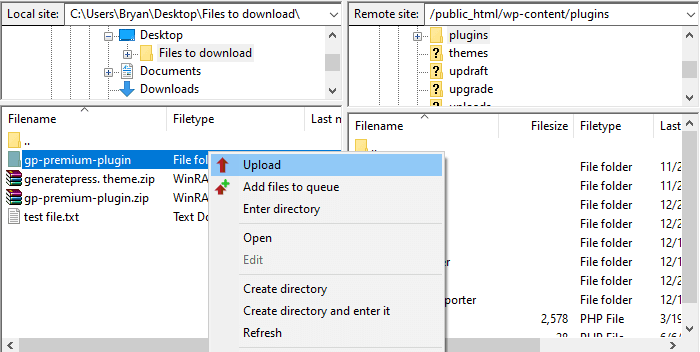
Once FileZilla finished uploading, you need to visit the plugin area in your WordPress dashboard. So do the following
- Login to your WordPress admin area.
- Go to the Plugins
- Activate the plugin you uploaded.

How to manually upload a theme using FTP client?
Now if you want to manually upload a premium theme using FTP client the process is almost the same except you need to upload the theme folder in a different directory on your server.
- Go to /wp-content/themes/ folder in the Remote site column of FileZilla.
- Download and unzip the theme.
- In the Local site column, right-click on the theme folder and then upload.
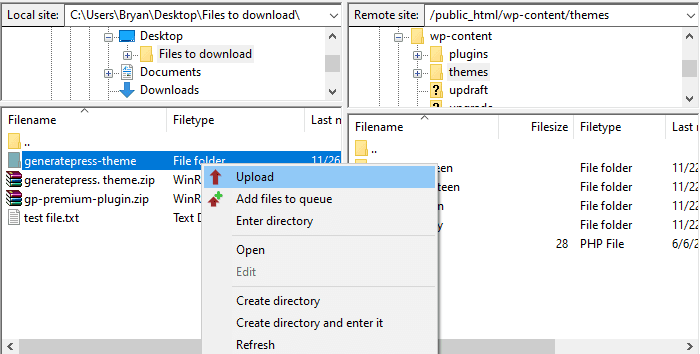
- Once uploaded, login to your WordPress dashboard and navigate to Appearance -> Themes.
- Activate the uploaded theme. Congratulations! It’s done.
So far you have used FTP software/client to upload files. If you want to download files from your WordPress website to your computer drive that is also enormously easy.
Using FTP to download files from your WordPress Website
- Locate the directory in the Local site column where you want to download the file from your website.
- Right click on a file or folder that you want to download and then click on Download. That’s it.

You can use FTP to save a backup of your all WordPress files. Just select all the files and folders in the Remote site and download all of them. However here note that this does not include the database of your website. Thus for a complete WordPress website backup, you need to backup database too.
If you don’t want to use FTP client then you can also use FTP using a web browser.
How to Use FTP form a Web Browser?
- Open your browser like Google Chrome or Mozilla Firefox.
- In browser address bar type: ftp://yourdomainname.com
- After hitting enter you will be prompted to enter your FTP account credentials.
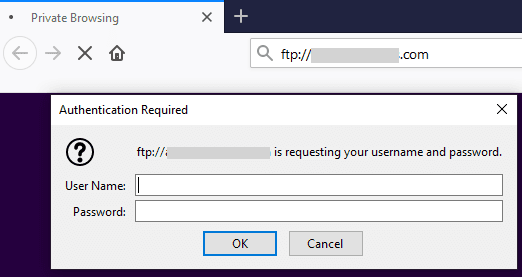
- After entering the details you will see a list of files and folders on your website.
- Simply click on the file that you want to download. A pop up will appear asking you to select a location on your computer where you to save that file. That’s all.
If you are wondering which method you should choose for transferring a file using FTP then I would recommend you using an FTP client such as FileZilla.
An FTP client offers you more security and way much convenience compared to a web browser. Furthermore, accessing the FTP server using a web browser allows you to download only a single file at a time, not the whole folder. There are also many other limitations attached to FTP when accessing with a web browser.
So I highly recommend you using FTP client which makes things easy while transferring the files back and forth between computer and server.
I hope this article helped you to understand how to use FTP to upload files to your WordPress website as well as downloading from website to computer. If you are conscious about your website security you may want to see a checklist of security measures to improve website security.
For more helpful tutorials bookmark bloggingsilo.com in your browser. Have a nice day.